Introduction
Ver. 2013 2016 2019 2021 365
ワードの箇条書き機能と段落番号機能の使い方です。両方とも使用する機会が多いので、スムーズに設定したいですね。
下のような箇条書きの文章に

「●」や「□」などの行頭記号をつけたり、

数字の段落番号をつける機能です。

付けるだけなら簡単なのですが、細かく調整する場合は難易度が上がります。

自動で付くのは嬉しいにゃー
箇条書き機能の使い方
では、早速行頭記号を付けてみましょう。
設定したい場所を選択して、
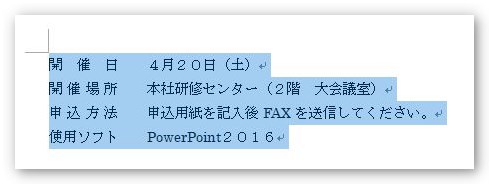
[ホーム]タブの[箇条書き]をクリックすると前回使用した行頭記号が付きます。

右の「▼」を押すと自分で行頭記号を選ぶことができます。
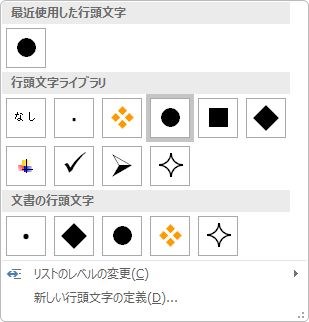

簡単に付けることができますね。
この行頭記号。変わった記号や図形をつけることもできます。
先ほどの行頭記号を選ぶ画面で、一番下の[新しい行頭文字の定義]をクリックします。
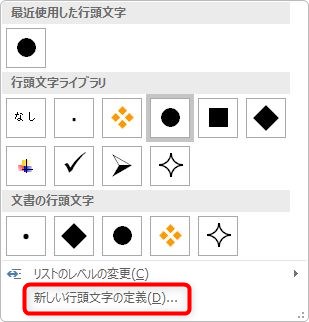
出てくる画面がこちら。すべてを覚えようとするよりは、赤い四角で囲んだ場所を試してください。
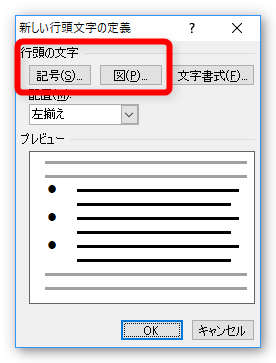
[記号]をクリックすると、行頭記号の種類を他の特殊な記号から選ぶことができます。
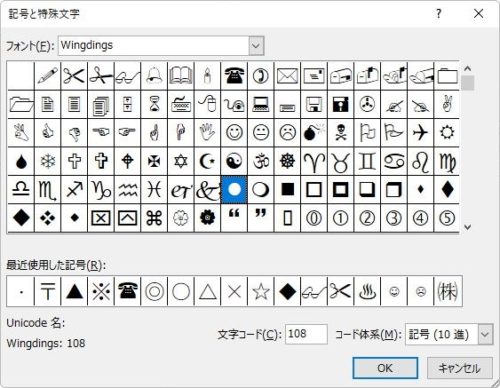
また、[図]をクリックすると、画像ファイルを指定することもできます。
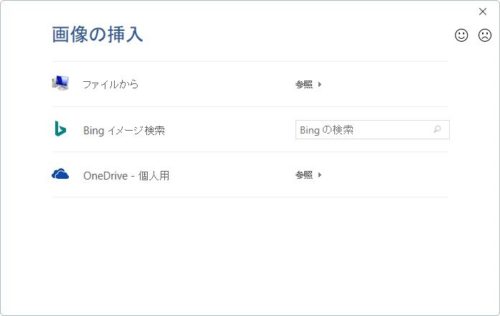
箇条書き機能の特徴
箇条書き機能は「●」などの文字が入力されるだけではなく、独自の機能が働きます。
箇条書き設定をした場所の行頭記号をクリックするとグレーに色が変わります。

グレーに変わるかどうかで、単に文字を入力したのか箇条書き機能を使用しているのか見分けることができます。
箇条書き機能を使用した場合は、各段落の最後にカーソルを置いて「Enter」キーで改行すると同じ箇条書き設定が継続されます。

この箇条書き機能ですが、行の頭に「●」、「・」、「□」など記号を打ち込んだ後に「Space」キーを押すと自動で設定されます。
下の画像は「□」と打ち込んで「Space」キーを押したところです。
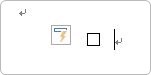
直後に出てくる[オートコレクトのオプション](稲妻マーク)をクリックするとキャンセルすることもできます。
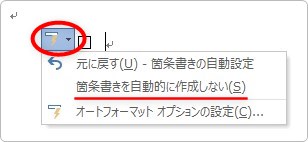
行頭記号の種類の変更、消し方
1度設定した行頭記号の変更や消し方は簡単です。
設定した場所を選択してから、消す場合は設定した時と同じ[箇条書き]ボタンを押すだけですし、変更も▼を押して選びなおすだけです。

行頭記号と文章の間隔を変更する方法
記号を付けるだけなら簡単な箇条書き機能なのですが、間隔を変更しようとすると他の機能の知識が必要になります。

ルーラーの表示
まず、設定の変更を簡単に行うには、ルーラーを表示するのがお勧めです。
ルーラーとは定規のこと。画面上に表示される水平ルーラーを使用します。
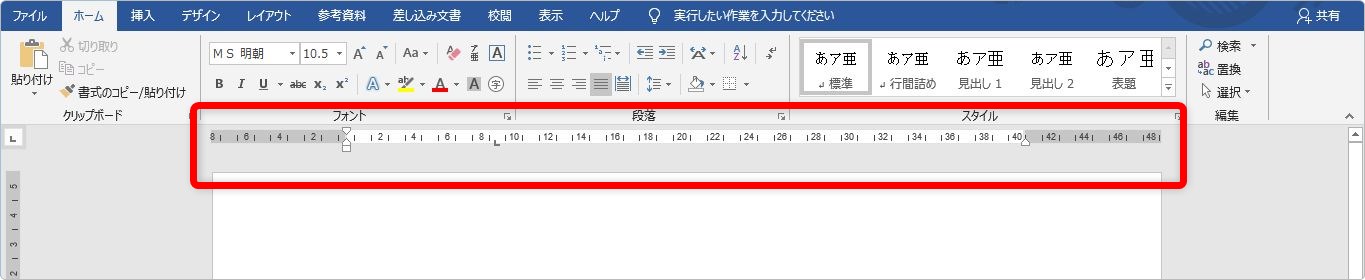
表示されていない場合は、[表示]タブ → [ルーラー]にチェックを入れましょう。

スタート位置を後ろにする方法
箇条書き設定をした場所にカーソルがある状態でルーラーを見ると、
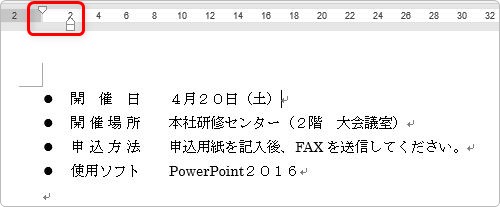
赤枠で囲んだ部分のように、インデントが設定されているのが分かります。
通常は、 ![]() このように全てが縦に揃っています。
このように全てが縦に揃っています。
インデントとは文字を揃える機能。
箇条書き機能は、使用すると同時にインデント機能が設定されます。
このインデントを的確に動かせば自由に文字の先頭を変更できます。
※必ず、動かしたい段落すべてを選択してから操作しましょう。

結論だけ言うと、上の画像の場所を左右に動かすと間隔を変更できます。
しかし、できればインデント機能を理解したうえで動かして欲しいと思います。
理由は、インデントはワードの中でも特に大切な機能で多くの場所で活用できるからです。
インデント機能をしっかりマスターしたい方はWord(ワード)のインデント機能の使い方をご覧ください。
とにかく早く最初の位置だけ動かしたい場合は、
[インデントを増やす][インデントを減らす]ボタンでも2文字ずつ移動できますよ。

段落番号の使い方
次は段落番号の付け方です。箇条書きと設定方法は同じです。
番号を付けたい場所を選択して、
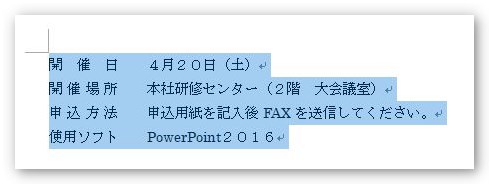
[ホーム]タブの[段落番号]をクリックすると前回使用した段落番号が付きます。

右の「▼」を押すと自分で段落番号の形式を選ぶことができます。
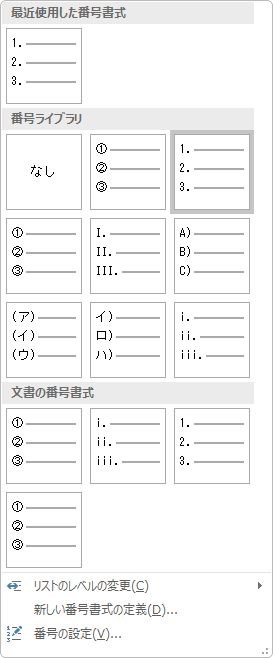
最初に出てくる一覧以外の番号も用意されています。
[新しい番号書式の定義]をクリックすると、
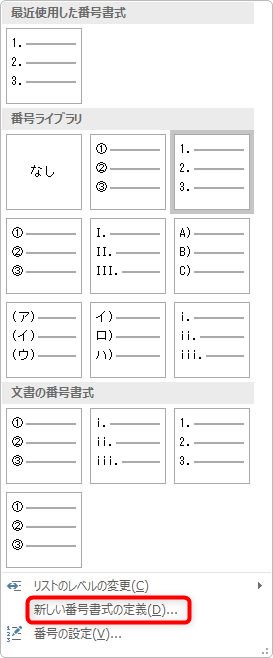
下の画面が表示され、赤枠の場所をクリックすると「壱、弐、参」や「イ、ロ、ハ」なども選べます。
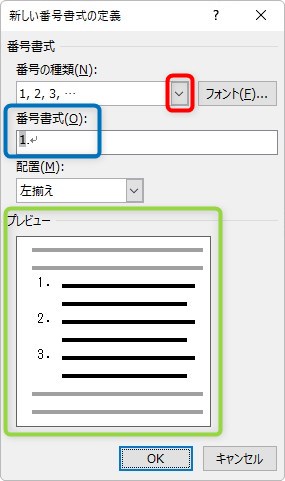
また、すぐ下の[番号書式]の場所に文字を追加するとオリジナルも作成できます。下のプレビュー画面で確認しながら設定してみましょう。
番号の振り直し
段落番号を使用していると、最初の番号を変更するなど番号を新たに振り直したいときがあります。
では、「1」から降られている番号を「3」からに変更してみましょう。
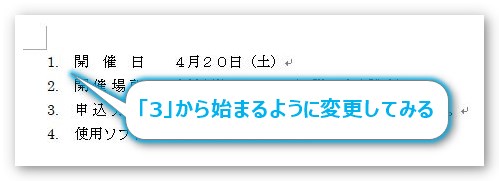
変更する場所を選択したら、
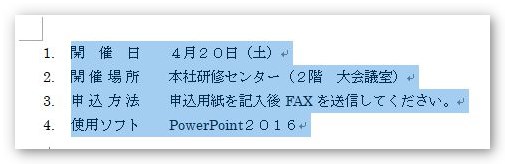
[段落番号]右の「▼」を押して、表示された画面の[番号の設定]をクリック。
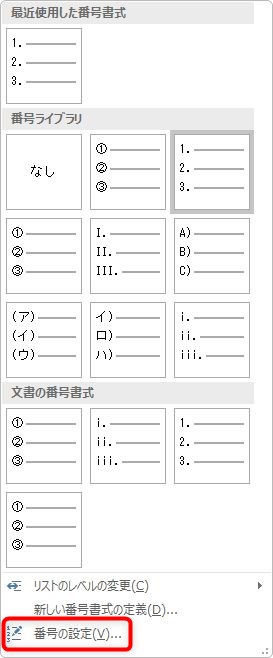
[開始番号]に始めたい番号を入力します。今回は「3」にします。
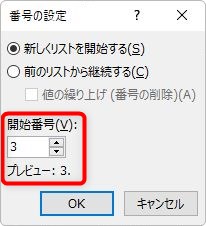
変更完了です。

この段落番号機能、行の頭に「1、」、「(1)」、「①」などの後に何か文字を入力してから「Enter」を押すと自動で働きます。
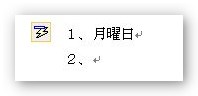
上の画像は「1、月曜日」と打ち込んで「Enter」キーを押したところです。「2、」が自動的に出てきました。
箇条書き機能と同じように、直後であれば稲妻マークをクリックして、自動設定のキャンセルを選ぶことができます。
まとめ
以上のように、とても便利な箇条書きと段落番号なのですが、場合によっては邪魔になる時もあります。
特に、箇条書き機能を使用するつもりが無いのに「1、〇〇〇」と入力して「Enter」を押すと勝手に機能が働いてしまった・・・という感じ。
この自動設定はオフにしておく方が都合が良い場合が多いかもしれません。
オフにしたい方はWord(ワード)の箇条書き、段落番号の自動設定を解除する方法をご覧ください。

よく使う機能だから細かい所まで理解したいにゃ


